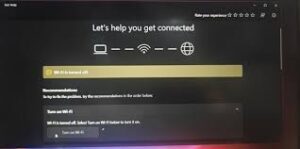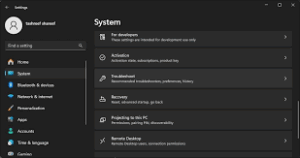يُعد اختفاء الواي فاي من اللاب توب مشكلة شائعة قد تواجهك فجأة، مما يجعلك غير قادر على الاتصال بالإنترنت حتى لو كان كل شيء يعمل بشكل طبيعي من قبل. هذه المشكلة قد تكون ناتجة عن أسباب مختلفة، مثل تعطل تعريفات الشبكة، تغييرات في الإعدادات، أو حتى تحديثات النظام التي تسببت في إزالة محول الواي فاي من قائمة الأجهزة المتاحة. في هذا الدليل الشامل، سنستعرض معاً أسباب هذه المشكلة وكيفية حلها خطوة بخطوة، بحيث تستعيد الاتصال بالواي فاي بسهولة.
أسباب اختفاء الواي فاي من اللاب توب
قبل أن نبدأ بحلول المشكلة، من المهم أن نفهم الأسباب المحتملة لمشكلة اختفاء الواي فاي من اللاب توب:
- تعطيل محول الواي فاي: قد يتم إيقاف تشغيل محول الواي فاي عن طريق الخطأ أو بسبب تحديثات النظام.
- تحديثات الويندوز أو تعارضات التعريفات: بعض تحديثات ويندوز تؤدي إلى إزالة التعريفات أو استبدالها بتعريفات غير متوافقة.
- وجود مشكلة في التعريفات: قد يكون تعريف الواي فاي مفقوداً أو تالفاً، مما يمنع الجهاز من التعرف عليه.
- إعدادات الشبكة الخاطئة: قد يكون هناك خطأ في إعدادات الشبكة يؤدي إلى إخفاء الواي فاي من اللاب توب.
- عطل في محول الشبكة نفسه: في بعض الحالات، قد يكون هناك خلل في جهاز الواي فاي داخل اللاب توب، خاصة إذا تعرض لصدمات أو تلف مادي.
خطوات حل مشكلة اختفاء الواي فاي من اللاب توب
إذا واجهة مشكلة اختفاء الواي فاي من اللاب توب ولم تتمكن من العثور عليه في الإعدادات، فقد يكون السبب مشكلة في التعريفات، إعدادات الشبكة، أو حتى عطل في محول الواي فاي نفسه. لحسن الحظ، هناك العديد من الحلول التي يمكنك تجربتها لاستعادة الاتصال بالإنترنت. في الخطوات التالية، سنرشدك إلى كيفية تشخيص المشكلة وحلها بسهولة.
إعادة تشغيل الجهاز والتحقق من إعدادات الشبكة
أول خطوة يجب القيام بها هي إعادة تشغيل الجهاز، حيث إن ذلك قد يحل المشكلة إذا كانت ناتجة عن خطأ مؤقت في النظام. بعد إعادة التشغيل، جرّب التحقق مما إذا كان خيار الواي فاي قد عاد أم لا. للتأكد من أن الواي فاي مفعّل:
- اضغط على زر Windows + I لفتح الإعدادات.
- انتقل إلى الشبكة والإنترنت (Network & Internet).
- تحقق مما إذا كان خيار Wi-Fi موجودًا وقم بتفعيله إذا كان معطلاً.
تشغيل مستكشف الأخطاء وإصلاحها في ويندوز
ويندوز يوفر أداة مدمجة لفحص وحل مشاكل الشبكة تلقائياً. لاستخدامها:
- افتح الإعدادات ثم انتقل إلى التحديث والأمان (Update & Security).
- اختر استكشاف الأخطاء وإصلاحها (Troubleshoot) ثم محول الشبكة (Network Adapter).
- اضغط على تشغيل مستكشف الأخطاء وإصلاحها واتبع الإرشادات.
- إذا اكتشف ويندوز المشكلة، سيحاول إصلاحها تلقائياً.
إعادة تفعيل محول الواي فاي من مدير الأجهزة
في بعض الأحيان، قد يتم تعطيل محول الواي فاي تلقائياً. لحل ذلك:
- اضغط على زر Windows + X ثم اختر إدارة الأجهزة (Device Manager).
- ابحث عن محولات الشبكة (Network Adapters).
- إذا وجدت المحول الخاص بالواي فاي (مثل Intel Wireless أو Realtek Wireless)، اضغط عليه بزر الفأرة الأيمن واختر تمكين الجهاز (Enable Device) إذا كان معطلاً.
- إذا لم يظهر خيار الواي فاي، فانتقل إلى الخطوة التالية.
تحديث أو إعادة تثبيت تعريفات الواي فاي
قد تكون مشكلة اختفاء الواي فاي من اللاب توب ناتجة عن تعريفات قديمة أو غير متوافقة. لحلها:
- في إدارة الأجهزة (Device Manager)، اضغط بزر الفأرة الأيمن على محول الواي فاي واختر تحديث التعريف (Update Driver).
- اختر البحث تلقائياً عن تحديثات التعريفات (Search automatically for drivers) واترك ويندوز يبحث عن التحديثات المتاحة.
- إذا لم يتم العثور على تحديث، يمكنك تجربة إزالة التعريف وإعادة تثبيته:
- اضغط بزر الفأرة الأيمن على محول الواي فاي واختر إلغاء تثبيت الجهاز (Uninstall device).
- أعد تشغيل الجهاز، وسيقوم ويندوز تلقائياً بإعادة تثبيت التعريف.
إذا لم يتم تثبيت التعريف تلقائياً، يمكنك تنزيله يدوياً من موقع الشركة المصنعة للابتوب أو من موقع Intel أو Realtek حسب نوع المحول لديك.
التحقق من إعدادات الشبكة المتقدمة
أحياناً، قد يتم اختفاء الواي فاي من اللاب توب بسبب إعدادات الشبكة. للتحقق منها:
- اضغط على زر Windows + R واكتب ncpa.cpl ثم اضغط Enter.
- إذا وجدت أيقونة الواي فاي، اضغط عليها بزر الفأرة الأيمن واختر تمكين (Enable) إذا كانت معطلة.
كذلك، يمكنك إعادة ضبط إعدادات الشبكة عبر:
- فتح الإعدادات (Settings).
- الذهاب إلى الشبكة والإنترنت (Network & Internet) ثم إعادة تعيين الشبكة (Network Reset).
- الضغط على إعادة التعيين الآن (Reset now) وانتظار إعادة تشغيل الجهاز.
التحقق من البيوس (BIOS) وتحديثه إن لزم الأمر
إذا لم تنجح الحلول السابقة، قد تكون المشكلة مرتبطة بإعدادات البيوس. بعض الأجهزة تحتوي على خيار لتعطيل الواي فاي من داخل البيوس.
- عند تشغيل الجهاز، اضغط على مفتاح F2 أو Del أو F12 (حسب نوع جهازك) للدخول إلى البيوس.
- ابحث عن Wireless أو Wi-Fi وتأكد من أنه مفعّل.
- إذا كان البيوس لديك قديماً، تحقق من موقع الشركة المصنعة لجهازك لمعرفة ما إذا كان هناك تحديث جديد.
- استخدام محول واي فاي خارجي (في الحالات القصوى)
إذا لم تنجح أي من الحلول السابقة وكان محول الواي فاي الداخلي معطلاً، يمكنك شراء محول واي فاي USB كحل بديل. هذه المحولات صغيرة وسهلة الاستخدام وتسمح لك بالاتصال بالإنترنت دون الحاجة لإصلاح الجهاز.
الخاتمة
اختفاء الواي فاي من اللاب توب قد يكون مشكلة مزعجة، لكنه غالباً ما يكون قابلاً للحل باتباع الخطوات الصحيحة. إذا جربت جميع الحلول المذكورة أعلاه ولم تنجح، فقد يكون هناك خلل في الجهاز نفسه، وقد تحتاج إلى زيارة مركز صيانة متخصص أو يمكنك الاتصال بالدعم الفني.
إقرأ أيضا